The Internet has so many important applications that we usually used nowadays. Three of the most important are e-mail, web browsing, and peer-to-peer services.
Since the following applications are commonly used on the internet, users must have them on their devices.
In this topic, you will learn how to install the following applications into your device and know
their purpose so you can maximize the use of the internet.
Direction: Choose the task that can be done to file and folders in file explorer.
Deleting Copying Paste Moving Zip
_______________1.
Duplicating a folder
_______________2.
Putting the copied file to another location
_______________3.
Relocating a file without duplication
_______________4.
Packaging folder containing multiple files
_______________5. Removing a file
Direction: List down internet applications that you have utilized.
1.___________________________
2.___________________________
3.___________________________
4.___________________________
5.___________________________
As defined earlier, the Internet is the interconnection of computer networks around the world which make it possible to communicate, do commerce, and a lot more.
 |
| Source:https://www.facebook.com/DARPA |
It aims to create a computer network that would continuously function even in times of disaster such as nuclear bombing.
Not until the 1990s that it becomes visible to the general public and it became called the Internet from its former name ARPANET.
The internet
provides almost any kind of information humans need and can be accessed by
anyone who will connect to any of the available networks.
It also supports communication through social media platforms, email, audio, and video transmission which enable users to work with collaboration even when apart from each other.
Today internet is widely used in Electronic Commerce to carry out sales and services.
Since the internet becomes a necessity for every individual to access, users must have an application on the device that will be used to connect to the internet.
Internet applications must be installed on a computer, laptop, or cell phone in able to access the internet.
The Major Applications
1. Web
Browser – is an internet
application that helps to access a webpage from the web server and display and download the page through
the network in the user’s device. It is developed in
highly
commercialized environment and dominated by corporations such as Microsoft and Netscape
and highly influenced by the World Wide Web.
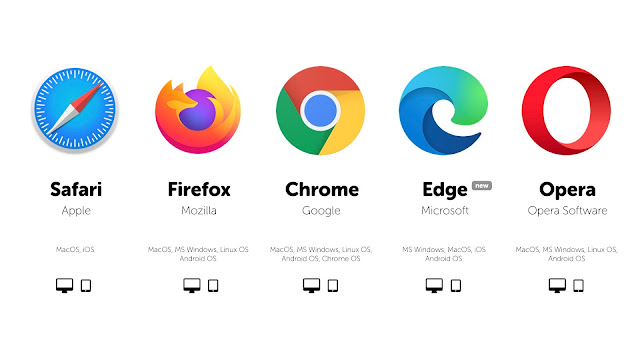
Source: https://coschedule.com/marketing-terms-definitions/browser
Examples of Web Browsers
Internet Explorer – It is developed by Microsoft and is one of the most popular browsers in the world. It is the default browser of windows computers using an earlier version of Windows OS until version 8.1.
Unfortunately, Internet Explorer will be the last version of IE since
Windows 10 will have the default browser Microsoft Edge
Netscape Navigator – is one of the first web browsers launched commercially which was purchased later on by AOL.
Safari - A graphical web browser developed by Apple which was first released in 2003.
Firefox – A browser developed by Mozilla which was released in 2004
Opera – This is a commercial web browser software that was initially launched in 1995, making it the oldest desktop browser. It is a multi-platform browser created by Opera Software.
Google
Chrome – It
is free software developed by Google. It is now the most popular web browser
worldwide because of its clean and advanced features. It was first released in
2008 for Microsoft Windows then later on to other Operating systems even in android
phones.
 |
| Source: https://www.softwaretestinghelp.com/email-service-providers/ |
Examples
of Email (Electronic Mail) Service Gmail –
It is a free email service created by google having features like sending and receiving emails, blocking spam, creating an address book, and performing other basic email tasks.
Yahoo
Mail – An
email service that was launched in 1997 and originally owned by the Yahoo Company. It
offers four types of email plans such as basic, plus, ad-free, and for
business. Yahoo is now a subsidiary of Verizon.
Microsoft Outlook – a personal information manager software developed by Microsoft which is primarily an email client but has a function such as calendaring, note taking, task managing, and web browsing.
 |
| Source: https://www.researchgate.net/figure/Illustration-of-a-peer-to-peer-network_fig1_2605250 |
3. Peer-to-Peer Networking – The fastest and most important internet application. It is based on physical resource sharing, such as hard drives, processing cycles, and individual files among computers and other devices. Every computer in peer-to-peer networking has equivalent capabilities and responsibilities.
Since Google is the most commonly used web browser, we will use it as an example in installation.
Installing
Web Browser
Download & install Google Chrome
1. Download
the installation file.
2. If
prompted, click Run or Save.
3. If
you choose Save, double-click the download to start installing.
4.
Start Chrome:
Note:
Windows 7: A Chrome window opens once everything is done.
Windows
8 & 8.1: A welcome dialog appears. Click Next to select your default browser.
Windows
10: A Chrome window opens after everything is done.
Install Google Chrome from a CD Installer
1. Insert the CD
2.
Run .exe application
3.
Follow the wizard steps
4. Start Chrome
Install Chrome on Android
1. On
your Android phone or tablet, go to Chrome on Google Play.
2. Tap
Install.
3. Tap
Accept.
4. To
start browsing, go to the Home or All Apps page.
5.
Tap the Chrome app
Install Chrome on Ipad or iPhone
1. On your iPhone or iPad, go to Chrome on the App Store.
2. Tap
Get.
3. Tap
Install.
4. Enter
your Apple ID Password and tap OK.
5. To
start browsing, go to your home screen. Tap the Chrome app
When
downloading email services on android, iPhone, and iPad it is just the same step
as installing a browser application. In using a desktop or laptop, when you
install a web browser, you don’t
need to download the email service since you can just search for it and log in to
use it.
Learning Activity #1
Direction:
Identify the logo which represents the web browser.
1._______________________________
2._______________________________
3._______________________________
4._______________________________
5._______________________________
Learning Activity #2
Direction: Answer the following question below.
Give 3 internet
application
1.
2.
3.
Cite 2 examples
of Electronic Mail Service
4.
5.
Learning Activity #3
Direction: Arrange the steps in installing a Chrome web browser on a desktop and cellphone/tablet by writing the number of steps starting from 1.
Install Google
Chrome from a CD Installer 1-4
____Follow the wizard steps
____Run .exe
application
____Insert the
CD
____Start Chrome
Download & install Google Chrome 1-4
____Start Chrome
____If prompted,
click Run or Save.
____If you chose
Save, double-click the download to start installing.
____Download the installation file.
Install Chrome on Android 1-6
____Tap Install.
____ On your
Android phone or tablet, go to Chrome on Google Play.
____To start
browsing, go to the Home or All Apps page.
____Tap the
Chrome app
____Tap Accept.
Install Chrome on Ipad or iPhone 1-6
____On your
iPhone or iPad, go to Chrome on the App Store.
____Tap Get.
____Tap Install.
____Enter your
Apple ID Password and tap OK.
____To start
browsing, go to your home screen.
____Tap the Chrome app

Comments
Post a Comment